שחזר תמונות שנמחקו מאייפון ללא מחשב
הסרה בטעות של תמונות מהסמארטפון היא תופעה שכיחה איתה מתמודדים משתמשי אייפון רבים. למרות שהפתרון הנפוץ ביותר לשחזור תמונות הוא הסתמכות על מחשב, ישנן תוכנות המאפשרות למשתמשים לאחזר תמונות שנמחקו מאייפון ישירות וללא צורך במחשב.
אחת מהתוכניות הללו היא "Tenorshare Ultdata", הנחשבת לאחד הכלים הטובים ביותר הזמינים לשחזור תמונות שנמחקו. תוכנית זו פועלת לשחזור תמונות שנמחקו מאייפון ללא צורך בגיבוי מוקדם. הוא תומך גם במערכות הפעלה מודרניות של אפל.
"EaseUS MobiSaver" היא גם תוכנית נוספת המספקת את היכולת לשחזר תמונות שנמחקו ישירות מאייפון. תוכנה זו היא חלק ממשפחת "MobiSaver", שהינה מהחברות המובילות בתחום שחזור המידע. הודות לממשק הקל לשימוש שלו, משתמשים יכולים לשחזר תמונות בקלות ובבטחה.
תוכנית זו מבטיחה שחזור תמונות שנמחקו ללא בעיות או השפעה על הטלפון. השימוש בו דורש גם השלמת כמה שלבים פשוטים בטלפון עצמו. לפיכך, כל אחד יכול להשתמש בתוכנה זו בקלות וביעילות כדי לשחזר תמונות שנמחקו מאייפון.
למרות שתוכנות אלו מאפשרות שחזור תמונות שנמחקו ללא צורך במחשב, מומלץ גם לבצע שלבי מניעה בסיסיים להגנה על נתונים אישיים. על המשתמשים לבצע גיבויים של תמונות חשובות ולהימנע ממחיקה בשוגג של תמונות אישיות.

כיצד אוכל לשחזר תמונות שנמחקו מאייפון ללא תוכניות?
אם תמונות חשובות אובדות, ניתן לשחזר אותן בקלות ללא צורך להשתמש בתוכנה נוספת.
אחת השיטות המוזכרות היא להשתמש באפליקציית האייפון "תמונות", שבה משתמשים יכולים לשחזר תמונות שנמחקו ממחיקה לצמיתות בקלות. יש לבצע את השלבים הבאים:
- פתח את אפליקציית "תמונות" באייפון שלך.
- עבור לקטע "אלבומים".
- בחר "נמחק לאחרונה" או "נמחק לאחרונה".
כאשר תעשה זאת, תמונות שנמחקו לאחרונה יופיעו בקטע שנמחקו לאחרונה למשך תקופה מסוימת. עם גיבוי וסנכרון מופעלים, תמונות וסרטונים שנמחקו יישארו באשפה עד 60 יום לפני שהם יימחקו לצמיתות.
כך, משתמשי אייפון יכולים לשחזר תמונות בקלות וללא צורך בתוכנות נוספות או יישומי צד שלישי.
ראוי לציין כי השיטות והשלבים שהוזכרו עשויים להיות שונים בין גרסאות אייפון שונות והגדרות מכשיר בודדות. לכן, תמיד מומלץ לבדוק את ההוראות המעודכנות שסופקו על ידי יצרני ומפיצי האייפון הרשמיים.
כיצד אוכל לראות את סל המיחזור באייפון?
אנשים רבים מתמודדים עם השאלה הזו כשהם מגלים שהם מחקו בטעות תמונות יקרות או זיכרונות חשובים. וכמובן, זה נהדר שיש אפשרות לאחזר את התמונות האלה מהאשפה באייפון. עם זאת, למרבה הצער, זה לא המקרה.
בראיון עם נציגי אפל כדי לקבל פרטים נוספים כיצד לשחזר תמונות שנמחקו, הודגש כי לאייפון אין פח אשפה שפועל באותו אופן כמו במחשבים. כאשר אתה מוחק תמונה מהאלבום באייפון, היא נמחקת לצמיתות ולא ניתן לאחזר אותה בקלות על ידי המשתמש.
לכן, עדיף בעת שימוש באייפון להכין לפחות עותק גיבוי באמצעות iTunes או iCloud. זאת כדי לשמור על שלמות הנתונים החשובים ולמנוע אובדן במקרה של שגיאה או מחיקה לא מכוונת.
בדרך כלל, אם תמחק תמונה בטעות או בטעות, עשויות להיות דרכים מסוימות לשחזר אותה. אתה יכול לגלול מטה באלבומים כדי למצוא את קטע הגלישה שמכיל תמונות שנמחקו לאחרונה. אתה יכול ללחוץ עליו כדי לראות את התמונות שנמחקו ולשחזר אותן אם תרצה.
לאן התמונות הולכות לאחר שהן נמחקות לצמיתות?
כאשר תמונות נמחקות מהאייפון שלך, הן עוברות לתיקיה שנמחקו לאחרונה באפליקציית התמונות. תכונה זו מאפשרת למשתמש לשחזר תמונות שנמחקו במידת הצורך.
במערכת אנדרואיד, אופן שמירת התמונות שנמחקו שונה. כאשר אתה מוחק תמונות במכשירי אנדרואיד, הן עוברות לתיקיה "נמחקו לאחרונה". אם תפעיל גיבוי וסנכרון, תמונות וסרטונים שנמחקו יישארו באשפה למשך 60 יום לפני שהם יימחקו לצמיתות.
בשתי המערכות, תמונות שנמחקו נשמרות לתקופה מסוימת לפני שהן נמחקות לצמיתות. במקרה של מערכת האייפון, הוא נשמר למשך 30 יום בתיקיית Recently Delete, בעוד שבמערכת אנדרואיד הקובץ נשאר בתיקייה "Recently Deleted" לתקופה דומה לפני שהוא נמחק לצמיתות.
בעזרת קבצים זהירים ותוכניות מקצועיות, ניתן לשחזר תמונות שנמחקו גם לאחר תהליך מחיקה לצמיתות ואפילו לאחר ריקון סל המיחזור. קבצים זהירים אלה הם כלי שימושי המשמש לשחזור נתונים שנמחקו בקלות ובנוחות.
לכן, כאשר תמונות נמחקות או נמחקות לצמיתות, אנשים צריכים להפסיק להשתמש בכונן הקשיח ולהשתמש בתוכנת שחזור נתונים מקצועית כדי למחוק את הקבצים לצמיתות.
על המשתמשים לנקוט משנה זהירות בעת מחיקת תמונות אישיות או רגישות ולנקוט באמצעים מתאימים כדי להבטיח שהן יימחקו לצמיתות ואינן כפופות לשחזור לא רצוי.
האם ניתן לשחזר תמונות שנמחקו לפני שנים?
זה אולי נראה קשה בהתחלה, אבל הודות להתקדמות הטכנולוגית בתחום שחזור הנתונים, כעת ניתן לשחזר תמונות שנמחקו ארוכות. יש הרבה תוכניות וכלים זמינים שעוזרים לך לשחזר תמונות שנמחקו בקלות.
בין התוכנות הפופולריות שמאפשרות לשחזר תמונות שנמחקו היא Meizu Maiar, גם אם עבר זמן רב מאז שנמחקו. Maiar משחזר תמונות שנמחקו מהתקני אחסון שונים כגון מחשבים, סמארטפונים וכרטיסי זיכרון.
בנוסף, אתה יכול להשתמש ב-EaseUS כדי לשחזר תמונות שנמחקו מסמארטפונים אנדרואיד או iOS. תוכנית זו מאפשרת לך לשחזר תמונות מלפני שנים, ללא קשר לאופן שבו הן נמחקו.
עבור iPhone, אתה יכול להשתמש בכלים זמינים לשחזור תמונות כמו iMobie ו- Dr.Fone, אתה יכול לחפש ולמצוא אותם שוב.
לא משנה באיזו תוכנה תבחר, חיוני לנקוט כמה צעדים בסיסיים כדי להבטיח שחזור תמונות מוצלח. לדוגמה, הורד את התוכנה המתאימה ופעל לפי ההוראות שלה לשחזור. כמו כן, ייתכן שיהיה עליך לחבר את המכשיר למחשב או לסרוק בסמארטפון כדי למצוא תמונות שנמחקו.
לסיכום, בעידן הטכנולוגיה המודרנית, ניתן היה לשחזר תמונות שנמחקו לפני שנים. על ידי שימוש בתוכנה הנכונה וביצוע השלבים הדרושים, תוכל להפיק תועלת מהתמונות היקרות שלך שחשבת שאבדו לנצח.
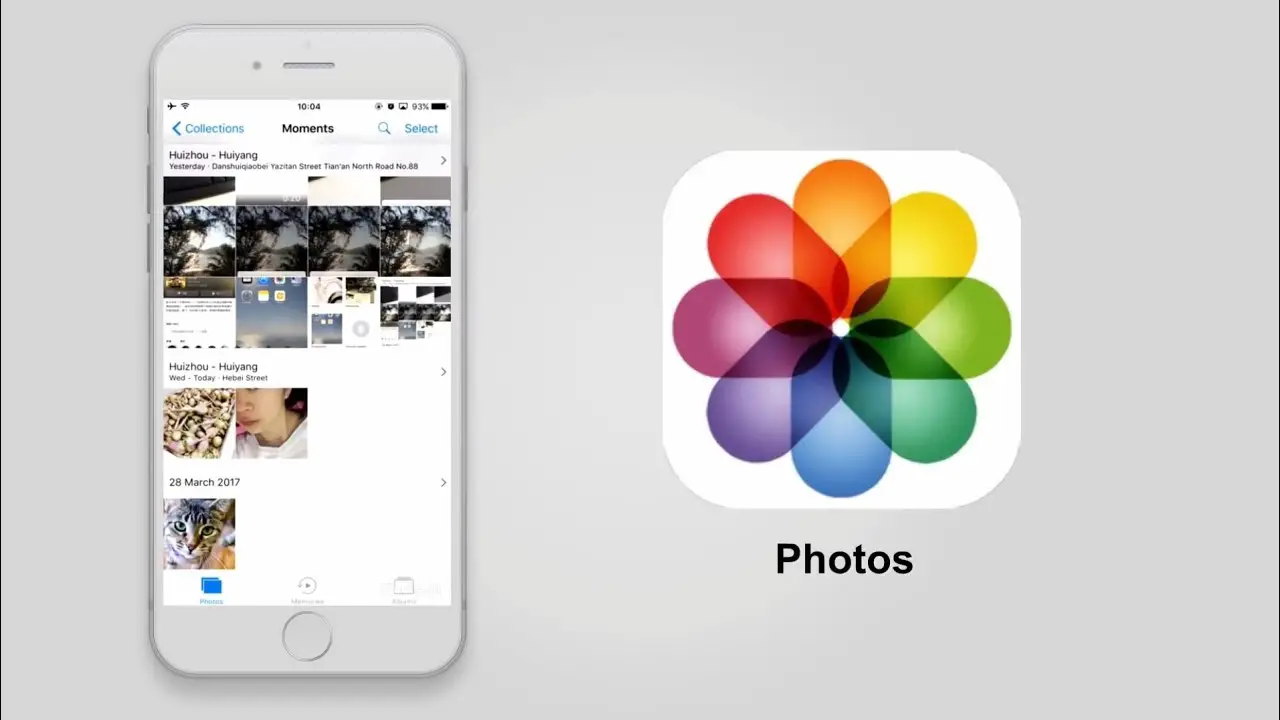
כיצד אוכל לשחזר את התמונות שלי מגיבוי?
איבוד תמונות וסרטונים חשובים מהטלפון שלך הוא מאוד מתסכל. עם זאת, משתמשי גוגל יכולים כעת לקבל הקלה מסוימת עם תכונת הגיבוי החזקה שמספקת גוגל. תכונה זו מאפשרת לך לשמור גיבוי של נתונים חשובים ב-Google Photos.
כאשר אתה יוצר גיבוי של תמונות וסרטונים בטלפון החכם שלך, גוגל תשמור אותם בשירות הענן של Google Photos. במילים פשוטות, התמונות והסרטונים שלך יהיו זמינים מסביב לשעון בחשבון Google שלך, מה שמבטיח גישה קלה אליהם בכל עת שתרצה.
אבל מה אם מחקת בטעות תמונה או סרטון וברצונך לשחזר אותם? כאן נכנסים לתמונה הגיבויים המאוחסנים ב-Google Photos. שחזור תמונות וסרטונים מגיבויים הוא קל ופשוט.
כדי לשחזר מגיבוי של Google, תוכל לבצע את השלבים הבאים:
- פתח את האפליקציה במכשיר שלך.
- עבור אל הגדרות ואז מערכת.
- בחר "גיבוי ושחזור".
- בחר "שחזר".
לאחר שתבחר את הגיבוי שברצונך לשחזר, גוגל תוריד מחדש את התמונות והסרטונים השמורים בטלפון שלך. בנוסף, תוכלו לשחזר תמונות וסרטונים מכל ערכת הגיבוי או לבחור קבצים ספציפיים לשחזור בהתאם לצרכים שלכם.
אם תמחק תמונה או סרטון שגובו ב-Google Photos, אל תדאג. העותקים שלהם יישארו באשפה עד 60 יום, מה שנותן לך מספיק זמן לאחזר אותם לפני שהם יימחקו לצמיתות.
כיצד אוכל לראות קבצים שנמחקו?
עם אפליקציית הקבצים ב-iCloud Drive, קל לשחזר קבצים שנמחקו. כאשר קבצים נמחקים ממקומות אלה, הם הופכים לזמינים ברשימה שנמחקו לאחרונה. להלן השלבים הפשוטים לשחזור קבצים שנמחקו:
- עבור אל נמחקו לאחרונה: לחץ לחיצה ימנית על הקובץ שברצונך לשחזר ולאחר מכן לחץ על שחזר. קבצים שנמחקו יחזרו למיקומם המקורי.
- צור קובץ או תיקיה חדשים: אם המיקום המקורי של הקובץ אינו זמין, צור קובץ או תיקיה חדשים בשולחן העבודה שלך ותן לו את אותו שם כמו הקובץ שנמחק. לאחר מכן תוכל להעביר את הקובץ שנמחק למיקום החדש הזה.
השלבים הפשוטים האלה יעזרו לך לשחזר קבצים שנמחקו מ-iCloud Drive באפליקציית הקבצים. שים לב שעליך להשתמש בגרסאות תואמות של המערכת כדי להבטיח את תהליך השחזור.
שלבים אלה אינם מציעים לשחזר קבצים שנמחקו לצמיתות מסל המיחזור ב-Windows 7/8/10. כדי ללמוד כיצד לשחזר קבצים שנמחקו לצמיתות מסל המיחזור במערכות אלו, מומלץ לבצע שלושה שלבים פשוטים:
- בשדה חפש בכונן, הקלד "is:unorganized owner:me". זה יעזור לך למצוא קבצים שנמחקו בצורה לא סדירה ושייכים לך.
- לחץ לחיצה ימנית על הקובץ, בחר מאפיינים ולאחר מכן בחר "גרסאות קודמות". תוכל לצפות בגרסאות קודמות של הקובץ ולשחזר אותן אם תזדקק להן.
- בחר את הגרסה הקודמת שברצונך לשחזר ולחץ על "שחזר". הקבצים שנמחקו לצמיתות יחזרו למיקומם המקורי.
עם שלושת השלבים הפשוטים האלה, אתה יכול לשחזר קבצים שנמחקו לצמיתות מסל המיחזור ב-Windows 7/8/10.
אל תשכח שאם תמחק קבצים באייפון או אייפד, ניתן לשחזר אותם גם כן. תהליך זה עובד בצורה דומה לסל המיחזור ב-Windows או Mac. כדי ללמוד כיצד למחוק ולשחזר קבצים ב-OneDrive, מומלץ לבצע את השלבים הבאים:
- עבור אל OneDrive ובדוק את רשימת הקבצים והתיקיות שנמחקו.
- לחץ לחיצה ימנית על הקובץ או התיקיה, בחר מאפיינים ולאחר מכן בחר "גרסאות קודמות".
- בחר את הגרסה הקודמת שברצונך לשחזר ולחץ על "שחזר".
עם השלבים האלה, אתה יכול לשחזר קבצים או תיקיות שנמחקו מסל המיחזור של OneDrive.
מה קורה אם תמחק את הגיבוי של האייפון שלך?
אם תמחק גיבוי המאוחסן במכשיר שלך וב-iCloud, תאבד את כל הנתונים שנשמרו בגיבוי זה. לכן מומלץ לשמור גיבוי בטוח כדי להבטיח שחזור נתונים למקרה שתתרחש בעיה עתידית.
אם הכוונה שלך למחוק את הגיבוי של iCloud היא לפנות שטח אחסון באייפון שלך, עליך למחוק את הנתונים הלא רצויים המאוחסנים באייפון שלך.
אם תחליט להמשיך למחוק את הגיבוי של iCloud שלך, בצע את השלבים הבאים:
1- פתח את אפליקציית "הגדרות" במכשיר שלך.
2- בחר "חשבון iCloud" בחלק העליון של המסך.
3- לחץ על "אחסון iCloud" ואז "נהל אחסון."
4- בחר "גיבוי מכשיר" מרשימת היישומים.
5- בחר את הגיבוי הישן שברצונך למחוק.
6- לחץ על "מחק גיבוי" ואשר את הפעולה.
לאחר מחיקת כל הגיבוי של iCloud, עליך להיות מודע לכך שלא ניתן לשחזר את הגיבוי שנמחק, כך שאתה עלול לאבד את הנתונים שלך לנצח. לכן, מומלץ לספק עותק גיבוי חדש לפני ביצוע הליכי מחיקה כלשהם.
כיצד אוכל למחוק תמונות מהאייפון לצמיתות?
האייפון מציע למשתמשים אפשרויות רבות למחיקת תמונות לא רצויות לצמיתות. מחיקת תמונות אלו עשויה להיות נחוצה כדי למנוע מהן להגיע לידיים לא מורשות, וכדי לשמור על פרטיות ואבטחה. נסקור את השלבים הפשוטים למחיקת תמונות מהאייפון לצמיתות.
לפני תחילת תהליך המחיקה, על המשתמש לפתוח את אפליקציית התמונות באייפון שלו. ניתן לעשות זאת על ידי לחיצה על סמל האפליקציה "תמונות" הממוקם במסך הבית.
לאחר פתיחת אפליקציית התמונות, המשתמש יכול פשוט לבחור את התמונות שהוא רוצה למחוק. כדי לבחור תמונה בודדת, על המשתמש ללחוץ על התמונה הרצויה ולאחר מכן ללחוץ על כפתור הבחירה שנמצא בפינה השמאלית העליונה. לאחר מכן, המשתמש יכול ללחוץ על כפתור "מחק" כדי למחוק את התמונה שנבחרה.
כדי למחוק קבוצת תמונות, על המשתמש ללחוץ על כפתור "בחר" הממוקם בפינה השמאלית העליונה, ולאחר מכן לבחור את קבוצת התמונות שברצונו למחוק. לאחר בחירת הקבוצה, המשתמש יכול ללחוץ על כפתור "מחק" כדי למחוק את התמונות באצווה אחת.
לאחר לחיצה על כפתור "מחק", תופיע הודעת אישור ששואלת את המשתמש אם הוא בטוח במחיקה הסופית של התמונות הללו. על המשתמש ללחוץ על כפתור "מחק תמונות" כדי לאשר את תהליך המחיקה.
יש לציין שמחיקת תמונות בלבד אינה מספיקה כדי להבטיח פרטיות ואבטחה מלאה. תוכנות זדוניות או אנשים לא מורשים יכולים לאחזר תמונות אלה אם הן לא נמחקות כראוי. לכן, חשוב שהמשתמש ימחק לחלוטין את כל התוכן באייפון לפני שייפטר ממנו.
כדי למחוק לחלוטין את כל התוכן באייפון שלך, מומלץ לאפס את המכשיר להגדרות היצרן. הליך זה ימחק לצמיתות את כל הנתונים והתמונות במכשיר ויחזיר את ההגדרות לברירת המחדל. על המשתמש להיות מודע לכך שהוא יאבד את כל הנתונים במכשיר במהלך הליך זה, ולכן עליו לגבות מידע חשוב בטרם יעשה זאת.
על ידי ביצוע שלבים פשוטים אלה, המשתמש יכול למחוק תמונות מהאייפון לצמיתות תוך שמירה על פרטיות ואבטחה. חשוב לסקור את השלבים הללו בקפידה לפני ביצוע כל מחיקה כדי להבטיח שכל התוכן הלא רצוי נמחק כהלכה.